>> La recherche se fait sur tous les élements du jeu Minecraft <<
Aidez nous a financer le site: Joignez l'utile à l'agréable et profitez d'FR-Minecraft sans publicités en devenant VIP ! Ou ajoutez FR-Minecraft dans vos exceptions, nous n'abusons pas des pubs
Astuce Minecraft : Créer un wallpaper avec Mine-Imator !
Aidez nous a financer le site: Joignez l'utile à l'agréable et profitez d'FR-Minecraft sans publicités en devenant VIP ! Ou ajoutez FR-Minecraft dans vos exceptions, nous n'abusons pas des pubs
Dans ce tutoriel, vous apprendrez comment créer un fond d'écran Minecraft (ou wallpaper) à l'aide du logiciel de modélisation gratuit et spécialisé dans le célèbre jeu cubique, qui porte le nom de Mine-Imator.
Voici l'aperçu final du wallpaper que nous allons réaliser ensemble:
Commençons par le commencement: Il vous faut télécharger Mine-Imator. Pour ce faire, rendez-vous sur la page de téléchargement du logiciel, puis cliquez sur "Download installer" (Télécharger l'installateur).
Exécutez le fichier .exe fraîchement téléchargé puis suivez les instructions de l'installateur. Une fois l'installation terminée, double-cliquez sur l'icône de Mine-Imator dans votre bureau (si vous avez coché la case "Create desktop shortcut").
Pour obtenir la version complète de Mine-Imator, vous aurez le choix de faire un don, ou pas. Ce choix n'aura aucune incidence sur les fonctionnalités du logiciel, ce sera le même dans les deux cas. Gardez tout de même à l'esprit que Mine-Imator est un logiciel gratuit, développé par des passionnés et que toute aide serait la bienvenue :-)
Si vous ne souhaitez pas faire de don, cliquez sur "I'd rather not donate" (Je préfère ne pas donner) et puis cliquez sur le bouton "Get key" (Obtenir la clé):
Ceci ouvrira l'explorateur. Cliquez sur french.milanguage puis sur "Ouvrir". Votre logiciel est maintenant en français !
Avant de réellement commencer, fermez la vue en bas à droite de l'écran car elle ne sert à rien pour l'instant.
Nous ne les découvrirons pas tous durant ce tutoriel, seulement les éléments basiques.
Importez une portion de monde. Pour ce faire, cliquez sur l'icône "Décor", comme ci-dessous:
Sur la vue du haut (cadre de gauche), zoomez/dé-zoomez avec la molette de la souris, et déplacez la vue en maintenant le clic droit et en bougeant la souris. Sélectionnez votre partie de monde en traçant un rectangle avec le clic gauche de la souris.
Sur la vue en coupe (cadre de droite), déplacez la vue horizontalement en maintenant le clic droit et en bougeant la souris. Zoomez/dé-zoomez avec la molette. Sélectionnez votre partie de monde en traçant un rectangle avec le clic gauche de la souris de façon à ce que les deux vues combinées, soit tracé un cube dans lequel se trouveront les blocs que vous allez utiliser.
Pour vous déplacer de façon circulaire autour d'un point, bougez la souris en maintenant le clic gauche. Pour vous déplacer vers l'avant/l'arrière utilisez la molette de la souris et pour pivoter sur vous-même, bougez la souris en maintenant le clic droit.
Maintenant ajoutez... un âne sur lequel sera monté un personnage. Pour ce faire, ouvrez l'établi puis cliquez sur l'icône "Personnage" (le premier). Pour classer tous les modèles par ordre alphabétique, cliquez sur "Nom".
Enfin, cliquez sur "Créer".
Sélectionnez-le, puis déplacez-le juste au dessus de l'âne.
Maintenant ajoutez un cookie dans la main gauche. Il s'agit d'un item, et non d'un bloc cette fois-ci, donc ouvrez l'établi, cliquez sur l'icône "Item" (l'épée) puis sélectionnez le cookie. Cliquez sur "Créer".
Lors de sa création, le biscuit apparaît beaucoup trop grand. Pour remédier à cela, développez l'onglet "Mise à l'échelle" puis réduisez la taille de l'item à 0.30.
Sélectionnez la lumière ponctuelle (l'ampoule) puis développez l’onglet "Lumière" si ce n'est pas déjà fait. Cliquez sur "couleur" et choisissez une couleur jaunâtre.
Toujours dans l'onglet "Lumière", augmentez la portée à 400 et l'atténuation à 100%.
Maintenant ajoutez des particules à la torche. Ouvrez l'établi, cliquez sur l'icône "Particules", choisissez "Lo-fi fire" puis cliquez sur "Créer".
Positionnez le cube à particules sur la torche et augmentez sa luminosité à 100% dans l'onglet "Couleur".
À présent donnez à la nuit une couleur bleutée. Ouvrez l'établi, créez une lumière ponctuelle, et positionnez-la haut dans le ciel. Donnez-lui une couleur bleue foncée, augmentez sa portée à 1000 et l'atténuation à 100%.
Vous vous demandez sûrement à quoi sert le bouton transparent avec un bloc dessus, qui est là depuis le début ? Il s'agit d'un bouton vous permettant de lancer un rendu HD de votre travail à tout moment.
Votre wallpaper est fini ! Pour l'exporter proprement il suffit de cliquer sur le bouton "Exporter une image fixe" en haut de l'écran:
Voici l'aperçu final du wallpaper que nous allons réaliser ensemble:
Commençons par le commencement: Il vous faut télécharger Mine-Imator. Pour ce faire, rendez-vous sur la page de téléchargement du logiciel, puis cliquez sur "Download installer" (Télécharger l'installateur).
Votre logiciel s'ouvrira, vous verrez apparaître cette interface:
Pour l'instant votre logiciel est une version d'essai. Si vous essayez de faire un rendu tout de suite, un gros filigrane apparaîtra en bas à droite de l'image, comme ceci:
Il est cependant très simple et gratuit de l'enlever. Cliquez sur le bouton "Upgrade" (Mettre à niveau):
Cette fenêtre apparaîtra:
Cliquez sur "Upgrade". Le logiciel vous renverra vers la page de mise à niveau.
Pour obtenir la version complète de Mine-Imator, vous aurez le choix de faire un don, ou pas. Ce choix n'aura aucune incidence sur les fonctionnalités du logiciel, ce sera le même dans les deux cas. Gardez tout de même à l'esprit que Mine-Imator est un logiciel gratuit, développé par des passionnés et que toute aide serait la bienvenue :-)
Si vous ne souhaitez pas faire de don, cliquez sur "I'd rather not donate" (Je préfère ne pas donner) et puis cliquez sur le bouton "Get key" (Obtenir la clé):
Le site vous donnera un code. Il vous suffira de le copier et de le coller à l'emplacement prévu, sur le logiciel, comme ceci:
Enfin, cliquez sur "Continue" (Continuer) pour mettre à niveau Mine-Imator.
Nous pouvons à présent commencer. Cliquez sur le bouton "New project" (Nouveau projet).
Nous pouvons à présent commencer. Cliquez sur le bouton "New project" (Nouveau projet).
La fenêtre du nouveau projet apparaîtra. Choisissez un nom comme vous voulez dans le champ "Name:". Les champs "Author" et "Description" sont facultatifs. Cliquez sur "Create" (Créer).
Votre projet est maintenant créé. La première chose que nous allons faire est de mettre le logiciel en français. Pour ce faire, cliquez sur l'icone "Paramètres" (le petit rouage) en haut à gauche:
Développez l'onglet "Interface":
Cliquez ensuite sur le deuxième petit dossier comme le montre la flèche rouge:
Ceci ouvrira l'explorateur. Cliquez sur french.milanguage puis sur "Ouvrir". Votre logiciel est maintenant en français !
Avant de réellement commencer, fermez la vue en bas à droite de l'écran car elle ne sert à rien pour l'instant.
Le logiciel est prêt, vous pourrez maintenant commencer à ajouter des éléments à notre wallpaper.
En premier lieu, cliquez sur l'établi en haut à gauche de l'écran. Les icônes de tous les éléments que vous pourrez ajouter apparaîtront:
En premier lieu, cliquez sur l'établi en haut à gauche de l'écran. Les icônes de tous les éléments que vous pourrez ajouter apparaîtront:
Nous ne les découvrirons pas tous durant ce tutoriel, seulement les éléments basiques.
Importez une portion de monde. Pour ce faire, cliquez sur l'icône "Décor", comme ci-dessous:
Cliquez sur le champ "Décor". Vous avez le choix entre en importer un depuis un monde, ou depuis un fichier .schematic.
Dans ce tutoriel, nous cliquerons sur "Importer depuis un monde". Une nouvelle fenêtre s'ouvrira, cliquez dans le champ "Monde":
Dans ce tutoriel, nous cliquerons sur "Importer depuis un monde". Une nouvelle fenêtre s'ouvrira, cliquez dans le champ "Monde":
Choisissez votre monde Minecraft dans la liste.
Sur la vue en coupe (cadre de droite), déplacez la vue horizontalement en maintenant le clic droit et en bougeant la souris. Zoomez/dé-zoomez avec la molette. Sélectionnez votre partie de monde en traçant un rectangle avec le clic gauche de la souris de façon à ce que les deux vues combinées, soit tracé un cube dans lequel se trouveront les blocs que vous allez utiliser.
Quand vous aurez fini de sélectionner, cliquez sur "Terminé".
De retour à notre fenêtre principale, vous pourrez appliquer un pack de textures à votre sélection de blocs. Dans ce tutoriel, nous garderons la texture par défaut de Minecraft. Cliquez sur "Créer"
Le monde a été créé... mais ici vous ne le voyez pas. C'est normal car vous vous trouvez dans les blocs. D'ailleurs on voit un morceau du monde en haut:
Pour vous déplacer de façon circulaire autour d'un point, bougez la souris en maintenant le clic gauche. Pour vous déplacer vers l'avant/l'arrière utilisez la molette de la souris et pour pivoter sur vous-même, bougez la souris en maintenant le clic droit.
Utilisez vos nouveaux talents de cadreur pour vous positionner où vous voulez. Dans ce tutoriel, nous déplacerons notre point de vue près du sol:
N'oubliez pas de sauvegarder votre projet régulièrement. Pour ce faire, cliquez sur l'icône de sauvegarde rapide situé en haut à gauche de l'écran:
Pour sauvegarder notre point de vue, créez une caméra. Ouvrez l'établi et cliquez sur l'icône "Caméra" puis sur "Créer".
Une nouvelle vue vient de se créer en bas à droite de l'écran. Il s'agit de ce que voit la caméra que vous venez de créer. Vous pouvez maintenant déplacer le point de vue principal à votre guise.
Maintenant ajoutez... un âne sur lequel sera monté un personnage. Pour ce faire, ouvrez l'établi puis cliquez sur l'icône "Personnage" (le premier). Pour classer tous les modèles par ordre alphabétique, cliquez sur "Nom".
Cherchez et cliquez sur "Cheval". Dans "Variante" mettez "Âne". Dans "Selle" et "Coffres" mettez "oui". Vous pouvez également choisir un skin personnalisé mais ici nous ne le ferons pas.
Cliquez sur "Créer". Votre âne a été placé dans le monde mais se trouve dans le sol.
Il faut le bouger. Pour ce faire, sélectionnez-le en cliquant sur lui. Si rien n'a été sélectionné avant il sera sélectionné en entier. Dans le cas contraire seulement une partie du corps sera sélectionnée.
Pour tout désélectionner, vous pouvez cliquer dans le ciel, ou cliquer deux fois sur le monde.
Revenons-en à notre âne. Une fois qu'il a été sélectionné, maintenez le clic gauche sur la flèche verticale bleue, puis bougez-le légèrement vers le haut.
Pour tout désélectionner, vous pouvez cliquer dans le ciel, ou cliquer deux fois sur le monde.
Revenons-en à notre âne. Une fois qu'il a été sélectionné, maintenez le clic gauche sur la flèche verticale bleue, puis bougez-le légèrement vers le haut.
Utilisez les flèches jaune et rouge pour déplacer votre élément sur un plan horizontal. Mettez-le juste devant la caméra.
Maintenant, utilisez le cercle bleu pour faire pivoter votre élément sur lui-même, toujours sur un plan horizontal.
Ouvrez-lui un peu la bouche. Sélectionnez sa mâchoire inférieure et utilisez le cercle jaune pour la bouger un peu vers le bas.
À présent faites pivoter légèrement sa tête. Sélectionnez son cou et utilisez le cercle bleu.
Vous pouvez à tout moment recadrer votre image. Pour cela il vous suffit de sélectionner la caméra, puis de la déplacer avec les flèches et les cercles.
Notre âne est prêt. Vous pouvez maintenant ajouter le personnage. Ouvrez l'établi et cliquez sur l'icône "Personnage". Sélectionnez "Humain".
Choisissez la variante du modèle (Steve ou Alex), puis cliquez sur "Skin". Vous aurez la possibilité de choisir un skin depuis votre ordinateur, ou bien de télécharger depuis un pseudo (Nécessite une connexion Internet).
Cliquez sur "télécharger depuis un utilisateur". Pour ce tutoriel, nous utiliserons le skin de notre rédacteur Mods, Aragorn1202. Entrez le pseudo puis cliquez sur "Terminer".
Enfin, cliquez sur "Créer".
Votre personnage apparaît juste devant la caméra.
Sélectionnez-le, puis déplacez-le juste au dessus de l'âne.
Écartez, pliez légèrement (petit cercle bleu clair), et déplacez horizontalement ses jambes après les avoir sélectionnées une à une. Pour pouvoir les déplacer, il suffit d'ouvrir l'onglet "Position", puis d'utiliser les flèches rouge et jaune.
Sélectionnez tout l'élément, puis faites-le descendre de façon à ce qu'il "s'asseye" sur l'âne.
Sélectionnez son buste et pliez-le un peu à l'aide du petit cercle bleu clair.
Bougez légèrement la tête et les bras, de façon à ce que les mains soient visibles quand elles porteront un item tout à l'heure.
Il est très important de bien poser votre personnage principal car c'est souvent ce qu'on voit en premier, c'est une pièce majeure du wallpaper. Une position mal soignée donnera une image négative de votre travail. Pour éviter cela, déplacez, pliez, positionnez toutes les parties du corps de votre entité, comme le montre le schéma ci-dessous:
N'oubliez pas de sauvegarder régulièrement votre travail !
Nous allons maintenant ajouter une torche dans la main droite de notre personnage. Ouvrez l'établi et cliquez sur l'icône "Bloc". Cliquez une fois sur "Nom" pour classer tous les blocs par ordre alphabétique puis cherchez une torche. S'il s'agit d'une torche accrochée à un mur, modifiez l'orientation de celle-ci. Ici nous ne le ferons pas.
Cliquez sur "Créer" et positionnez la torche dans la main droite. Augmentez la luminosité de l'objet à 100% pour qu'il apparaisse lumineux.
Maintenant ajoutez un cookie dans la main gauche. Il s'agit d'un item, et non d'un bloc cette fois-ci, donc ouvrez l'établi, cliquez sur l'icône "Item" (l'épée) puis sélectionnez le cookie. Cliquez sur "Créer".
Lors de sa création, le biscuit apparaît beaucoup trop grand. Pour remédier à cela, développez l'onglet "Mise à l'échelle" puis réduisez la taille de l'item à 0.30.
Positionnez-le dans la main gauche.
À présent ajoutez de la lumière à la torche. Ouvrez l'établi et cliquez sur l'icône "Lumière ponctuelle", puis cliquez sur "Créer".
Positionnez-la au-dessus de la torche.
Maintenant qu'il y a de la lumière, faites tomber la nuit.
Désélectionnez tout, puis dans les propriétés du projet, développez l'onglet "Arrière-plan". Déplacez le soleil en bas du cercle.
Désélectionnez tout, puis dans les propriétés du projet, développez l'onglet "Arrière-plan". Déplacez le soleil en bas du cercle.
Sélectionnez la lumière ponctuelle (l'ampoule) puis développez l’onglet "Lumière" si ce n'est pas déjà fait. Cliquez sur "couleur" et choisissez une couleur jaunâtre.
Toujours dans l'onglet "Lumière", augmentez la portée à 400 et l'atténuation à 100%.
Pour avoir des ombres réalistes, allez dans Paramètres, puis développez l'onglet "Rendu". Comme sur l'image ci-dessous, dans la partie "Ombres", définissez la qualité des trois types de lumière sur "Haute", augmentez la qualité du flou au maximum (64) et réduisez le rayon du flou à 20%.
Maintenant ajoutez des particules à la torche. Ouvrez l'établi, cliquez sur l'icône "Particules", choisissez "Lo-fi fire" puis cliquez sur "Créer".
Positionnez le cube à particules sur la torche et augmentez sa luminosité à 100% dans l'onglet "Couleur".
À présent donnez à la nuit une couleur bleutée. Ouvrez l'établi, créez une lumière ponctuelle, et positionnez-la haut dans le ciel. Donnez-lui une couleur bleue foncée, augmentez sa portée à 1000 et l'atténuation à 100%.
Maintenant je vous laisse utiliser ce que vous avez appris pour créer et positionner des monstres ou des animaux. N'oubliez pas de bien les poser.
Une fois que vous avez fini de mettre tous vos éléments sur votre wallpaper il ne vous reste qu'a mettre un effet de profondeur de champ si nécessaire. (Profondeur de champ = flou d'arrière/avant plan).
Pour cela, sélectionnez la caméra et cochez la case "Profondeur de champ". Les paramètres par défaut sont adaptés à cette situation, donc nous les garderons pour ce tutoriel.
Pour cela, sélectionnez la caméra et cochez la case "Profondeur de champ". Les paramètres par défaut sont adaptés à cette situation, donc nous les garderons pour ce tutoriel.
Vous vous demandez sûrement à quoi sert le bouton transparent avec un bloc dessus, qui est là depuis le début ? Il s'agit d'un bouton vous permettant de lancer un rendu HD de votre travail à tout moment.
Votre wallpaper est fini ! Pour l'exporter proprement il suffit de cliquer sur le bouton "Exporter une image fixe" en haut de l'écran:
Une fenêtre s'ouvre. Vous pouvez choisir la résolution de l'image (haute de préférence).
Ceci fait, cliquez sur "Enregistrer" puis choisissez un emplacement sur votre ordinateur pour sauvegarder l'image.
Et voilà ! Votre wallpaper a bien été rendu, et il ne vous reste plus qu'à le poster sur FR-Minecraft.net, section Fonds d'écran ! ;-)
Cette astuce Minecraft a été posté par Adri526 dans la catégorie Divers le 27/08/2018 à 15h07. .
Validé par Z_runner. Dernière modification par Adri526 le 31/08/2018 à 17:20.
Validé par Z_runner. Dernière modification par Adri526 le 31/08/2018 à 17:20.

Adri526 (auteur)
le 28/08/2018 à 14:45
J'attends évidemment vos créations dans la rubrique wallpapers, ce sera un plaisir de les valider ! Et si vous avez des questions, le forum est fait pour ça, section "Aide et problèmes" ! ;-)

le 02/09/2018 à 09:06
Trop bien ! Merci beaucoup !
Je vais enfin pouvoir utiliser Mine-Imator !
Superbe astuce, super bien rédigée et très bien expliquée !
Merci !
Je vais enfin pouvoir utiliser Mine-Imator !
Superbe astuce, super bien rédigée et très bien expliquée !
Merci !

pikachou1999 (anonyme)
le 02/09/2018 à 11:38
persso je prend blender pour ce genre de wallpaper ou d'animation mais si vous voulez un exemple sur mine imator je me ferait un plaisir de vous poster l'une de mes création

le 02/09/2018 à 17:45
Omg jtm jpensais c'était avec cinéma 4d seulement :o je lis meme pas la news je téléharge et ensuite je lis xD let's go ^^

TSA (anonyme)
le 03/09/2018 à 13:49
Incroyable récapitulatif des bases, bravo! Par contre ce que j'aurais fais c'est mettre la lumière DANS le feu de la torche et désactiver les ombres de la torche!

le 04/09/2018 à 08:04
Merci j'en ai fait un (une poule sous un arbre ^^) et je l'ai postée, mais maintenant jle montre à tous mes potes et on va en faire toute une armée ^^

le 06/09/2018 à 10:13
Merci pour ce tuto super bien expliqué! J'ai réussi un premier Wallpaper plutôt propre que je vais m'empresser d'aller poster ^^
Vous devez être connecté pour laisser un commentaire.

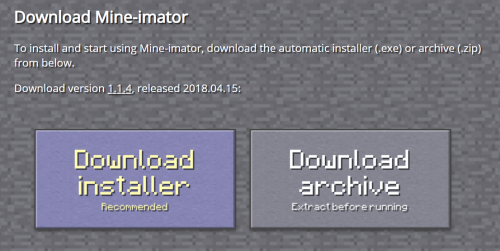
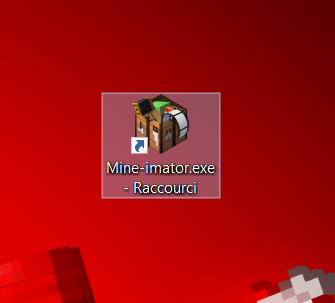
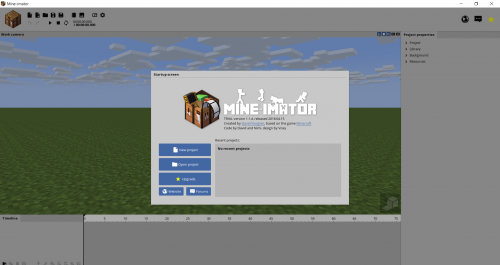

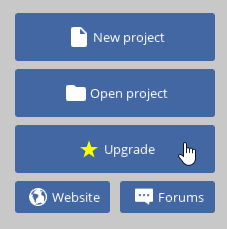
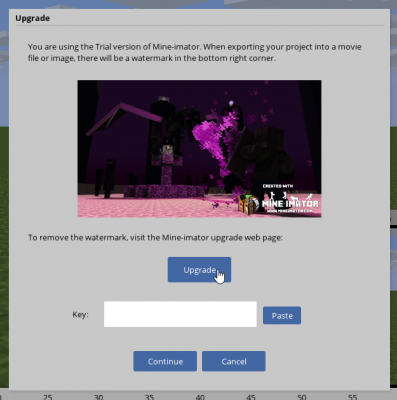
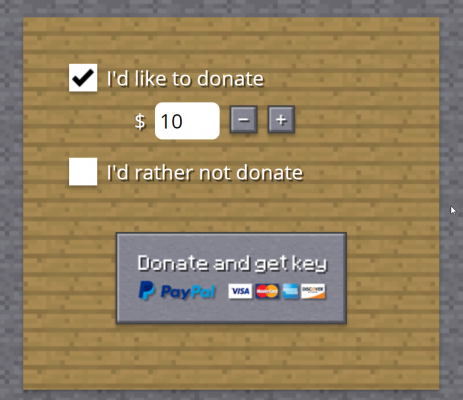
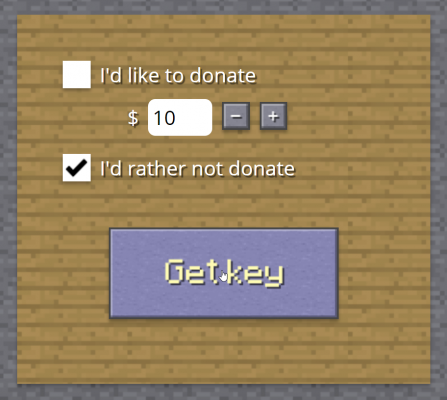
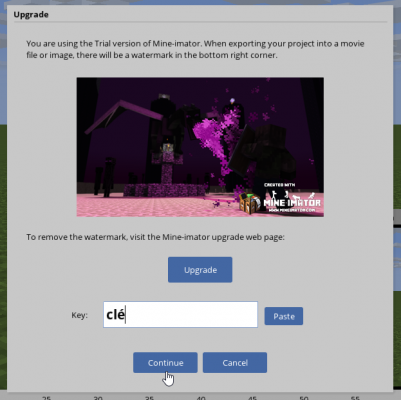
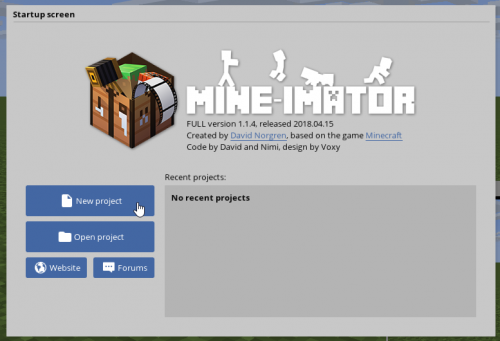
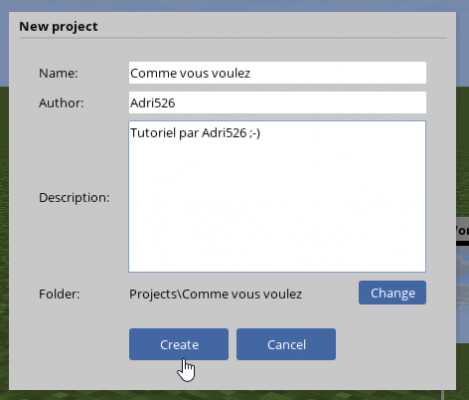
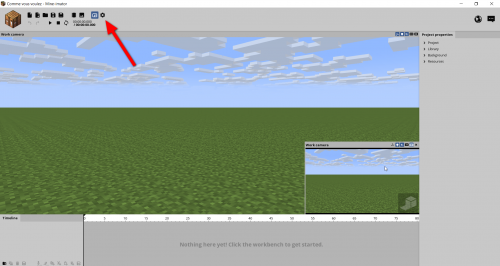
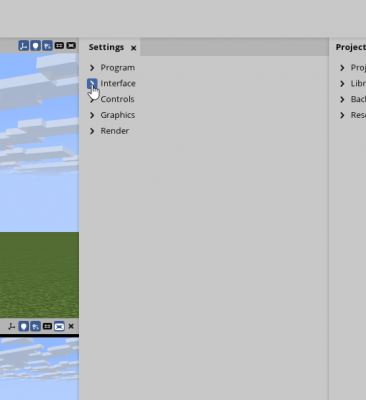
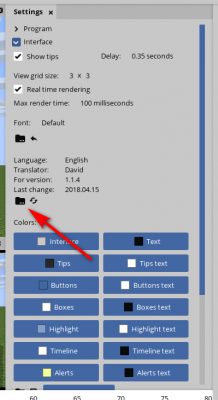
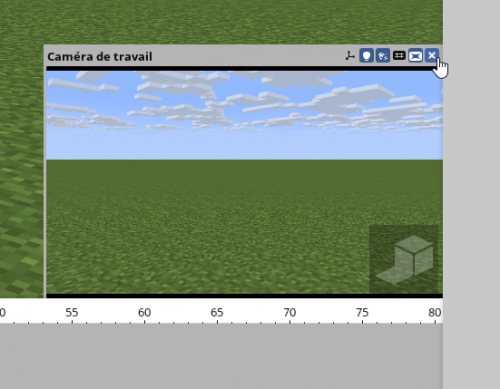
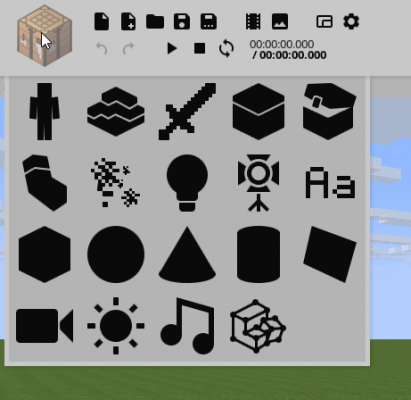
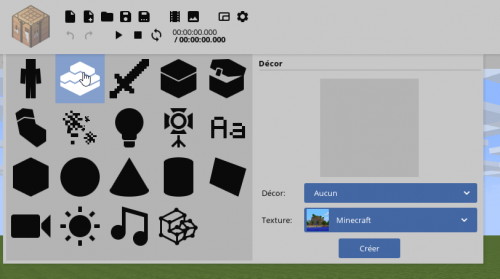
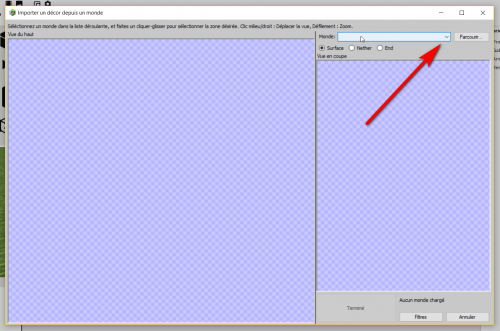

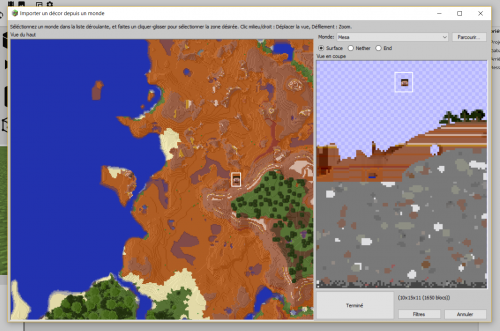
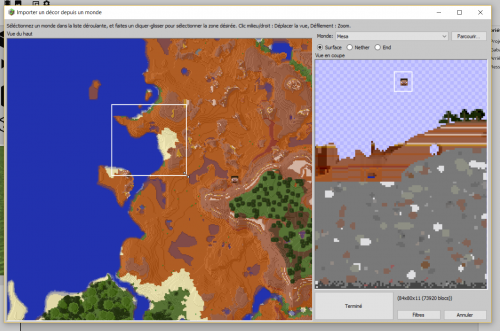
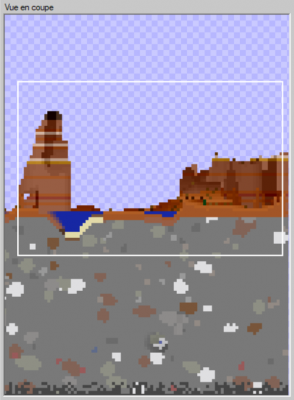
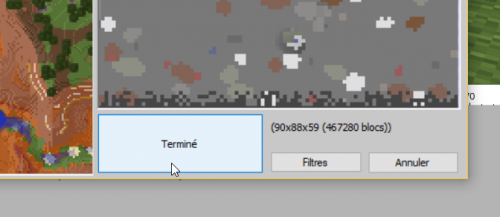
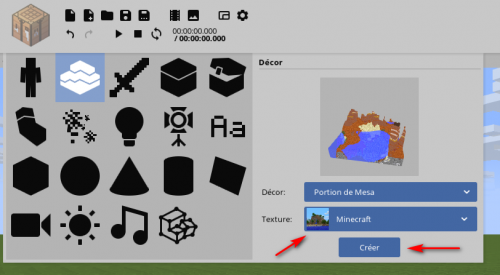
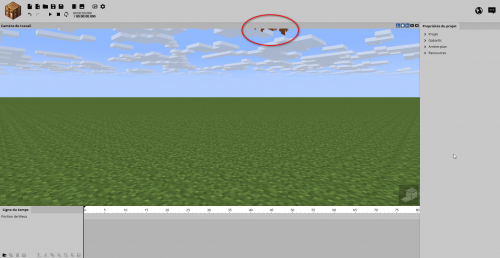
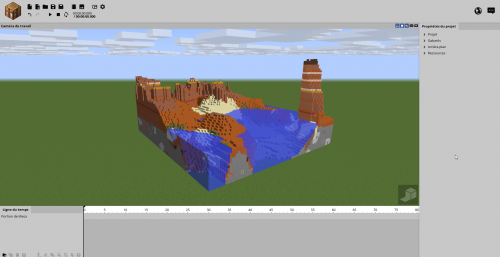
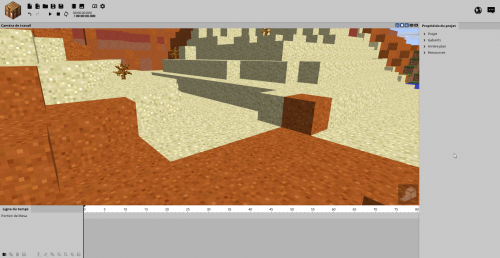
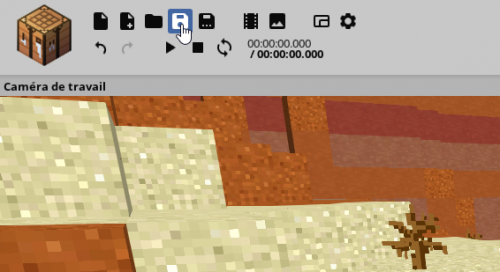
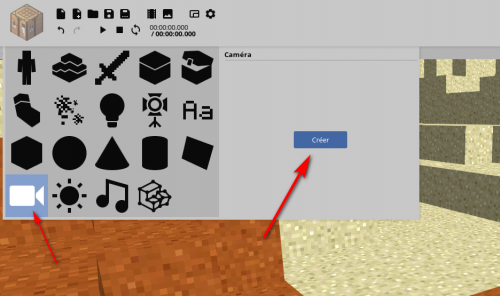
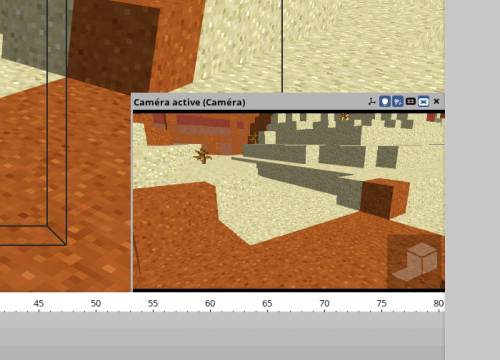
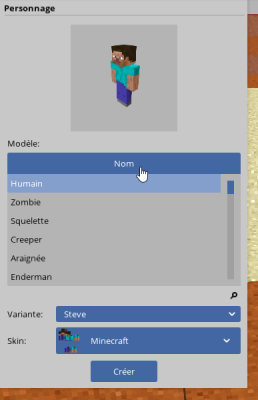
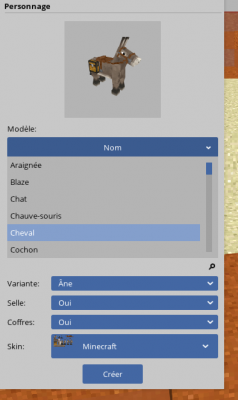
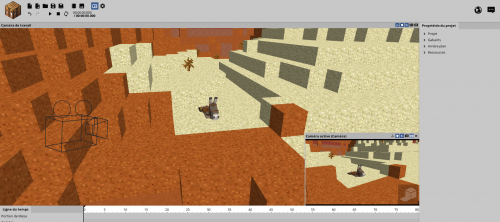
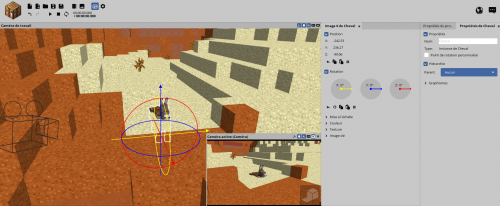
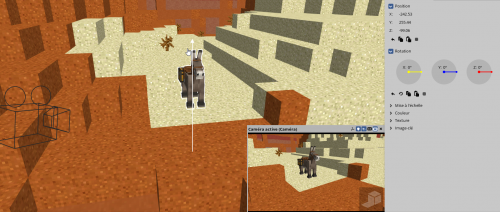
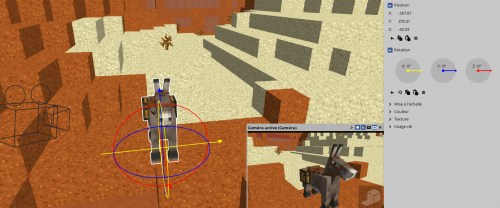
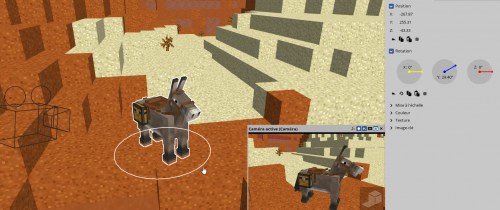
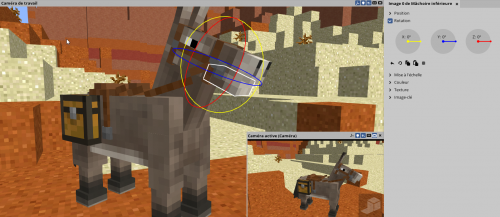
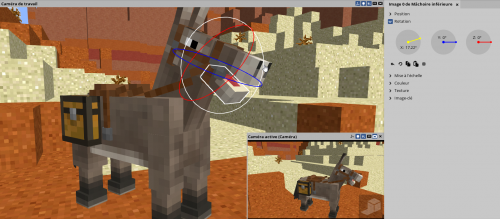
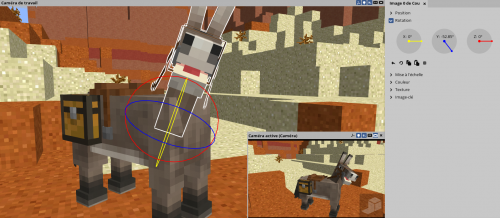
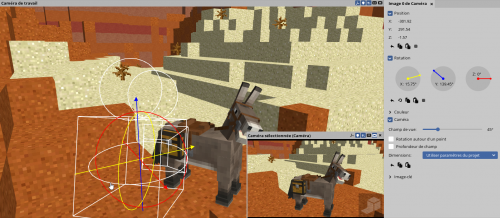
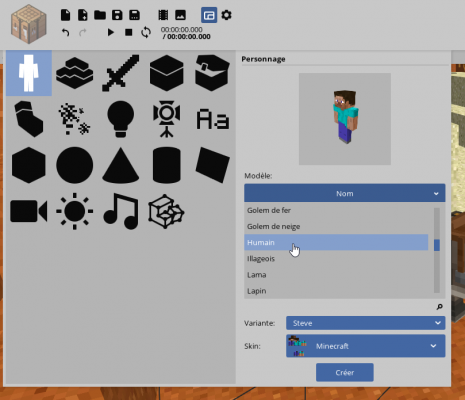
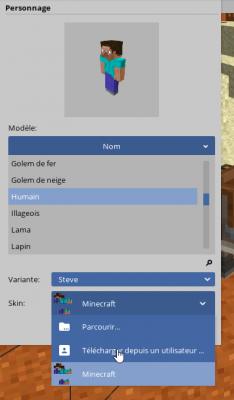
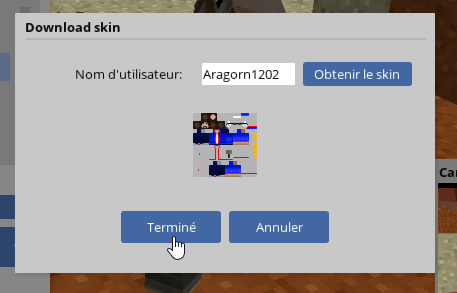
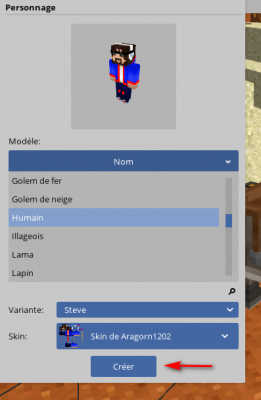

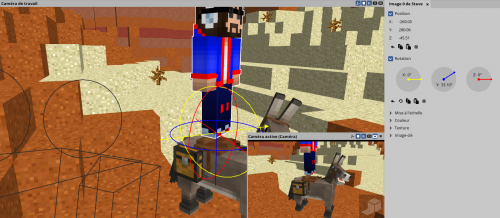
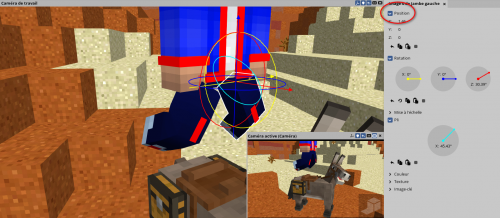
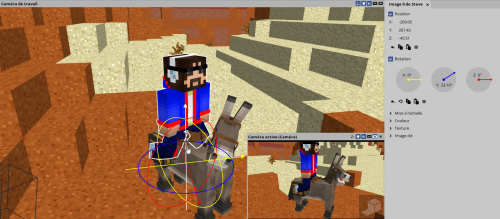
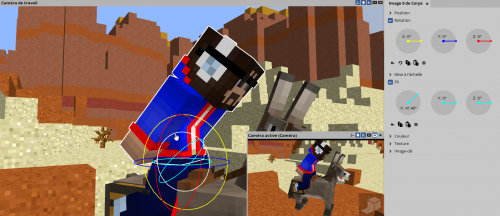
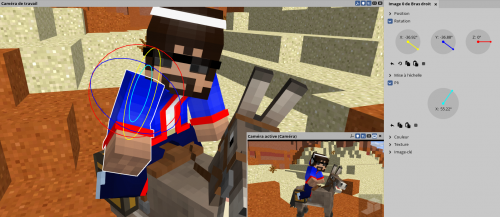

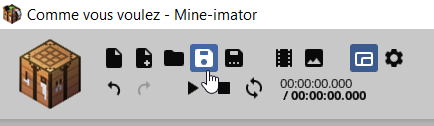
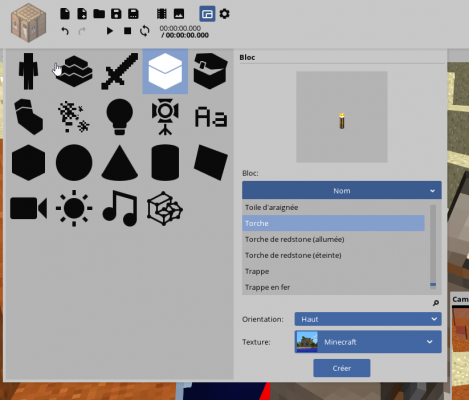
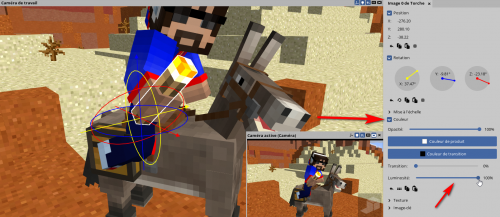

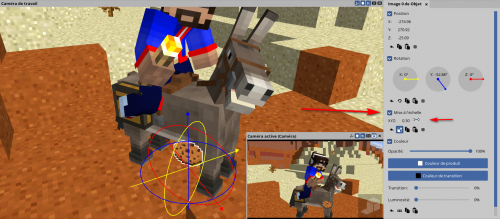
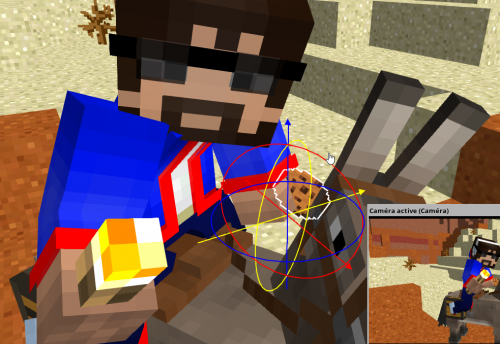
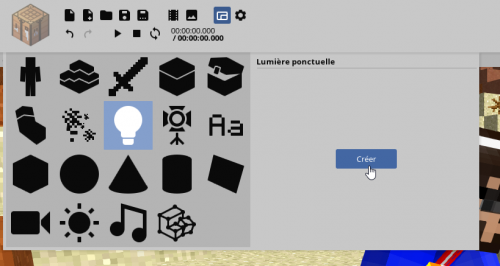
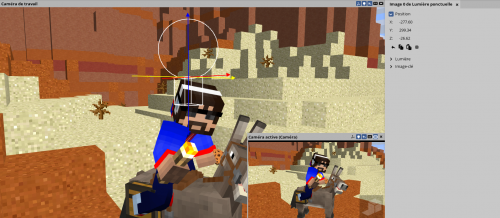
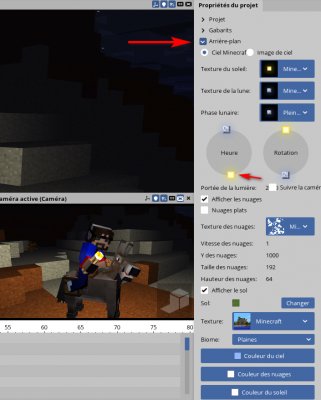
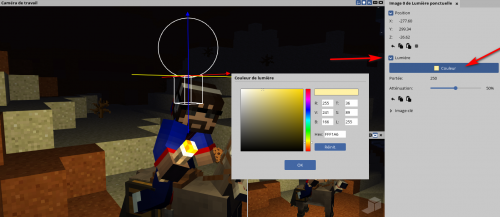
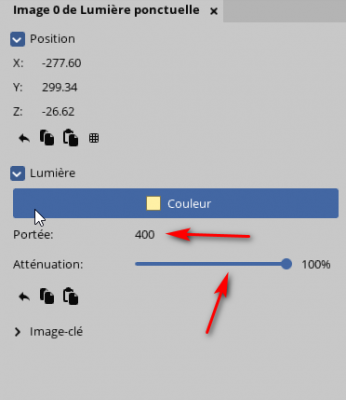
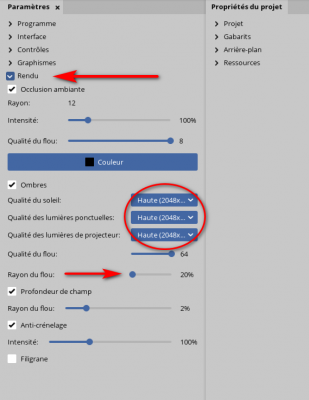
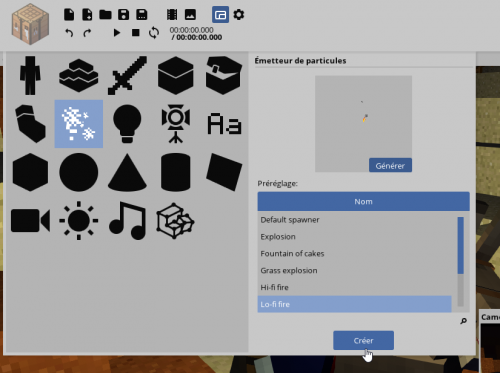
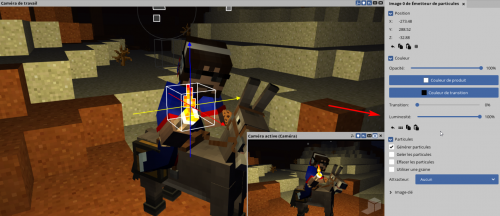
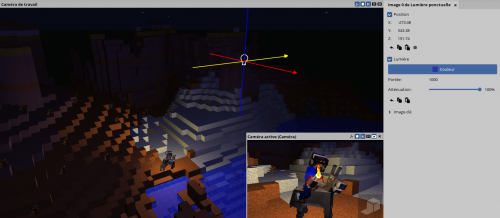
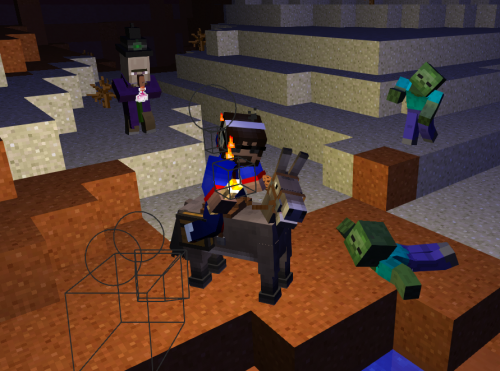
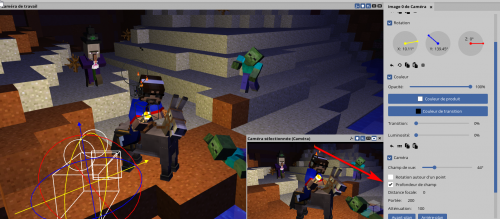
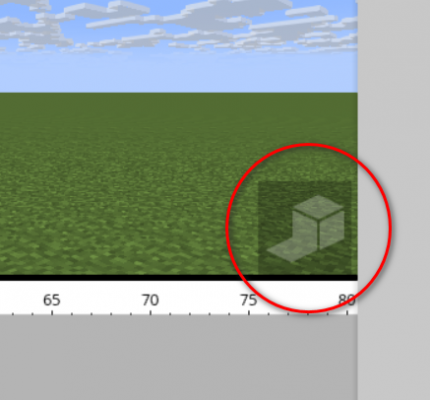
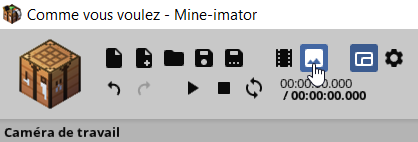
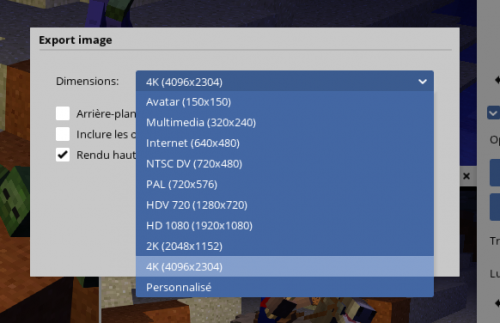
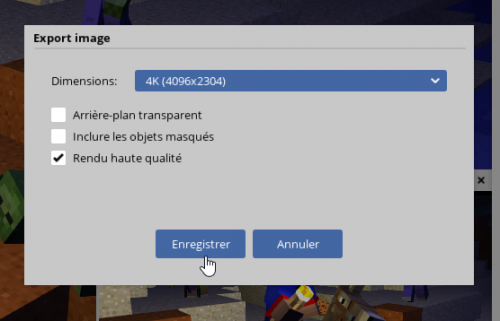


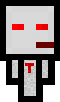

Créer un wallpaper avec Mine-Imator ! :