>> La recherche se fait sur tous les élements du jeu Minecraft <<
Aidez nous a financer le site: Joignez l'utile à l'agréable et profitez d'FR-Minecraft sans publicités en devenant VIP ! Ou ajoutez FR-Minecraft dans vos exceptions, nous n'abusons pas des pubs
Aidez nous a financer le site: Joignez l'utile à l'agréable et profitez d'FR-Minecraft sans publicités en devenant VIP ! Ou ajoutez FR-Minecraft dans vos exceptions, nous n'abusons pas des pubs
Minecraft Education Edition officiellement lancé
Le 01/11/2016 à 23h06
Aidez nous a financer le site: Joignez l'utile à l'agréable et profitez d'FR-Minecraft sans publicités en devenant VIP ! Ou ajoutez FR-Minecraft dans vos exceptions, nous n'abusons pas des pubs
Disponible en accès anticipé depuis le moi de juin, Minecraft Education Edition est sorti en version finale dans 50 pays dont la France et dans 11 langues différentes. Cette version de Minecraft s'adresse aux établissements scolaires qui souhaitent utiliser minecraft pour proposer du contenu ludique et pédagogique. Il n'est pas possible d'acheter cette version, elle n'est disponible que sous la forme d'une location, à 5$ par utilisateur et par an.
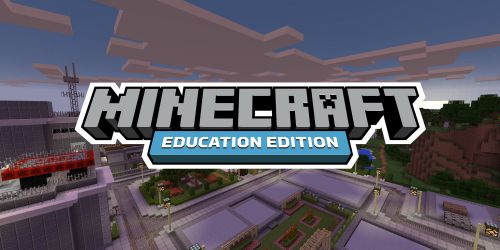
Mojang propose une version d'essai gratuite limitée à 10 utilisations. Néanmoins, comme nous le verrons, cet essai est destiné aux administrateurs d'établissements scolaires et pas au grand public, l'accès a cette version d'essai est donc assez laborieux comme nous allons le voir.
L'installation:
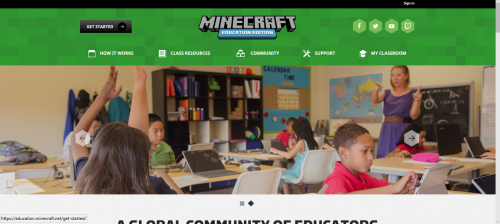
Tout d'abord, rendez-vous sur la page https://education.minecraft.net/ qui est le site consacré à MCEE. Cliquez ensuite sur "get started"
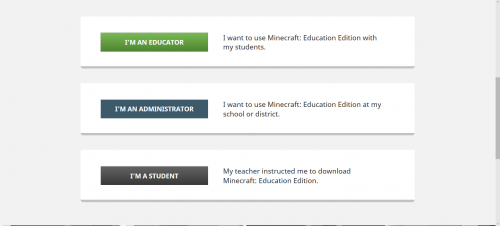
3 choix s'offrent à vous, soit vous êtes un enseignant, soit vous êtes administrateur, soit vous êtes un élève. Pour tester cette version, il vous faudra choisir "administrateur" car les 2 autres propositions vous demandent des comptes enregistrés dans des établissements qui utilisent MCEE.
C'est là que les choses moins drôles commencent: on va vous demander un compte office 365 education. Vous avez le choix d'en créer un, mais à sa création, on vous demandera pas mal d'informations sur votre "etablissement" . Vous pouvez toujours tricher, mais ça impliquera alors de donner vos informations personnelles à Microsoft. Moi j'ai la chance d'avoir un compte grâce à mon école, donc je n'ai pas ce problème.
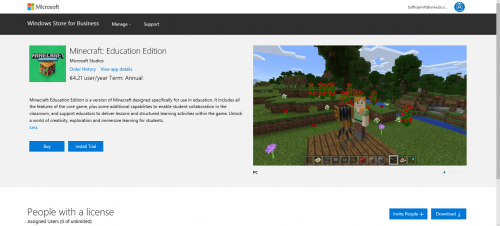
Une fois que votre compte est reconnu, vous arrivez sur le Windows Store for Business ou vous aurez juste à cliquer sur "install trial" pour ouvrir le Windows Store sur la page de téléchargement de MCEE, ou bien télécharger le fichier .appx en cliquant sur "download".
MCEE s'installe ensuite comme n'importe quelle application universelle.
Une fois l'application installée, il vous faudra encore une fois saisir vos identifiants office365 education pour accéder à MCEE. Une fois chose faite, une fenêtre vous informera que vous aurez droit a 10 utilisations de MCEE avant de devoir payer.
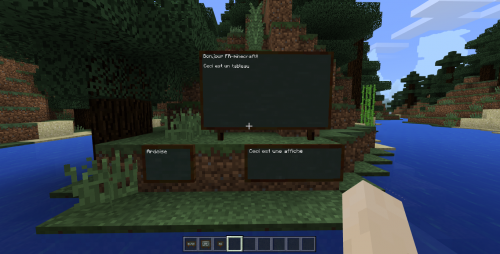
L'installation:
MCEE ressemble au premier abord à MCPE 0.16 avec certaines fonctionnalités retirées comme le xbox live. A coté de ça, plusieurs fonctionnalités spécialement conçues pour l'enseignement viennent s'ajouter. Tout d'abord, des tableaux, des ardoises et des affiches qui sont l'équivalent de panneaux élaborés. La principale différence étant qu'on peut éditer leur contenu. Notez une chose importante, ce que je dis là et tout ce qui va suivre est le comportement des choses avec un compte administrateur. Je n'ai pas réussi a passer en mode "élève" pour voir ce qu'il en était.
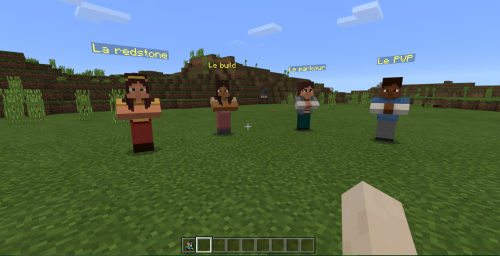
MCEE rajoute également ce qui est appelé des "PNJ" (a ne pas confondre avec les villageois). Ces PNJ permettent lors de l'ouverture de leur interface d'afficher du texte.
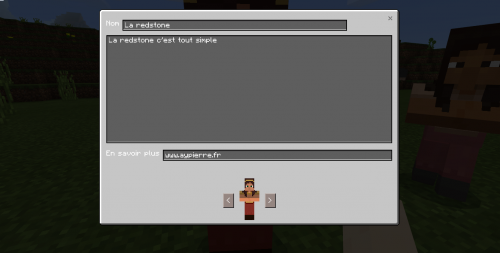
Leur interface est constituée d'un titre, d'une zone de texte et d'un pied de page destiné a héberger un lien vers le web. Egalement en bas une zone pour changer l'apparence du PNJ.
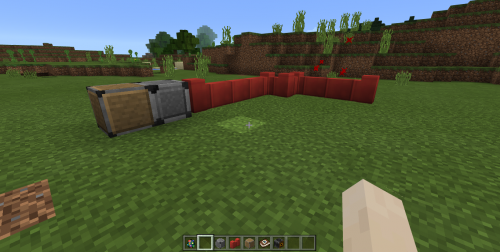
MCEE propose également des blocs "autoriser" (en brun),refuser (en gris), et "bordure" (en rouge). Par contre, en mode administrateur, impossible de comprendre si ils ont un rôle particulier autre que visuel.
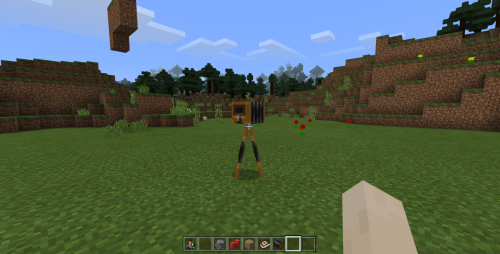
Enfin, MCEE propose un appareil photo. Il permet de prendre des photos qu'on retrouve dans l'album photo.
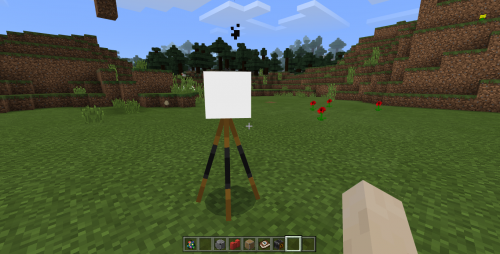
Pour prendre une photo, il vous suffit de faire clic droit sur l'appareil photo, et celui ci va s'orienter vers vous, puis clignoter et prendre la photo.
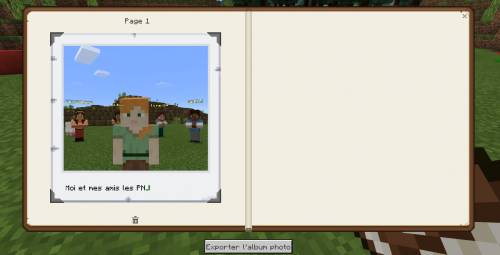
Vous retrouvez ensuite les photos dans l'album photo. On peut supprimer les photos a l'intérieur grâce a l'icone de poubelle sous la photo et aussi exporter l'album photo.

Lorsque vous exportez l'album photo, MCEE crée un fichier .zip dans lequel toute les photos sont au format jpg. Ci dessus, l'aperçu du fichier exporté dans Windows.
Minecraft Education Edition nécessite au minimum Windows 10 ou Mac OS El Capitan pour fonctionner. Toutes les infos sont sur le site officielle https://education.minecraft.net/
Cet article a été publié par Francois76, le 2016-11-01 23:06:59.
Source
Validé par Tronics. Dernière modification par Tronics le 02/11/2016 à 2:00.
Validé par Tronics. Dernière modification par Tronics le 02/11/2016 à 2:00.

Francois76 (auteur)
le 01/11/2016 à 23:11
Très clairement, il ne faut pas considérer ce produit comme un jeu vidéo: de son fonctionnement a son mode de distribution, MCEE s'aligne trait pour trait a n'importe quel logiciel d'entreprise, sauf que là, l'entreprise c'est le monde de l'éducation. C'est a la fois une bonne chose pour tous les établissements scolaires qui retrouvent ainsi leurs habitudes de fonctionnement avec MCEE, mais c'est une très mauvaise chose pour nous, minecraftiens qui nous retrouvons avec des bâtons dans les roues pour tester cette nouvelle version de minecraft, mais comme cette version ne nous est pas destinée, c'est compréhensible. En tout cas, j'espère vraiment que l'appareil photo arrivera sur les versions grand public de minecraft car ça apporterait vraiment quelque chose au jeu.

le 02/11/2016 à 02:11
Super news, en effet cette version ne nous ai pas destiné et tu n'es pas le seul à attendre les appareils photos

Tronics (administrateur)
le 02/11/2016 à 02:12
Merci Francois76, très bonne news comme toujours :-)
Test d'autant plus interressant que de disposant ni de Win10, ni d'un compte Office360 (et encore moins en compte école: j'ai tout juste un compte microsoft... bloqué par microsoft après 10ans d'utilisation car je refuse de donner un numéro de téléphone valide), cela aurait été compliqué (pour ne pas dire impossible) pour moi de le tester! Donc merci infiniment pour le partage de ton expérience.
Petit HS en passant: saurais-tu (toi ou un autre) s'il est possible d'installer la version Minecraft W10 sans passer par le Store Microsoft ? (ou au moins sans avoir a lié notre PC à un compte Microsoft) ?
Pour revenir à ce MCEE, je constate que Microsoft n'est pas revenu sur le prérequis de Windows 10 minimum, un comble pour un outils destiné à des écoles ou Windows 10 n'est que rarement présent (pour des tas de raisons que nous n'évoquerons pas ici).
Et finallement, personnellement, je préfère: car le mode de financement (par location) est une honte, ce n'est à mes yeux que du racket, cela ne coute rien a Microsoft qu'il y ai un seul élève ou 500, cela ne coute rien a Microsoft que le logiciel soit utiliser 1ans ou 20ans, un mode par location n'a donc aucune justification autre que commercial, dans un but de maximiser leur profit... au détriment de nos impots (car je rappel que l'éducation nationnal, ce sont nos impots que les payes).
Donc si je trouvait l'initiative du défunt Minecraft Edu superbe, je suis vraiment contre cet machine a cash nommé Minecraft Education Edition, qui n'a d'autres raisons d'être que de rentabilisé encore un peu plus les 2,5milliard investit par Microsoft dans Minecraft :-( Pour preuve, rappellons que ce Minecraft EE, qui remlpace Minecraft Edu, a malheureusement infiniment moins de fonctionnalité que son prédécesseur (pour une cout de revient infiniment plus important pour les écoles).
Test d'autant plus interressant que de disposant ni de Win10, ni d'un compte Office360 (et encore moins en compte école: j'ai tout juste un compte microsoft... bloqué par microsoft après 10ans d'utilisation car je refuse de donner un numéro de téléphone valide), cela aurait été compliqué (pour ne pas dire impossible) pour moi de le tester! Donc merci infiniment pour le partage de ton expérience.
Petit HS en passant: saurais-tu (toi ou un autre) s'il est possible d'installer la version Minecraft W10 sans passer par le Store Microsoft ? (ou au moins sans avoir a lié notre PC à un compte Microsoft) ?
Pour revenir à ce MCEE, je constate que Microsoft n'est pas revenu sur le prérequis de Windows 10 minimum, un comble pour un outils destiné à des écoles ou Windows 10 n'est que rarement présent (pour des tas de raisons que nous n'évoquerons pas ici).
Et finallement, personnellement, je préfère: car le mode de financement (par location) est une honte, ce n'est à mes yeux que du racket, cela ne coute rien a Microsoft qu'il y ai un seul élève ou 500, cela ne coute rien a Microsoft que le logiciel soit utiliser 1ans ou 20ans, un mode par location n'a donc aucune justification autre que commercial, dans un but de maximiser leur profit... au détriment de nos impots (car je rappel que l'éducation nationnal, ce sont nos impots que les payes).
Donc si je trouvait l'initiative du défunt Minecraft Edu superbe, je suis vraiment contre cet machine a cash nommé Minecraft Education Edition, qui n'a d'autres raisons d'être que de rentabilisé encore un peu plus les 2,5milliard investit par Microsoft dans Minecraft :-( Pour preuve, rappellons que ce Minecraft EE, qui remlpace Minecraft Edu, a malheureusement infiniment moins de fonctionnalité que son prédécesseur (pour une cout de revient infiniment plus important pour les écoles).

le 02/11/2016 à 02:40
C'est cool tout ça, mais je trouve que le payer par abonnement, ça sert à rien ! On peut le cracker aussi ! Dans tous les cas, si les écoles payent le jeu pour l'éducation, il y a quand même quelques chances pour qu'il y ait des écoles déçus ! Mais ça reste un concept, donc, voilà ! ^^

Francois76 (auteur)
le 02/11/2016 à 07:29
@tronics par rapport aux établissements, je pense que tu as un point de vue "trop français". En effet, ce que tu dis est vrai en France, mais a l'étranger, c'est différent. Notamment, dans certains pays, l'éducation est principalement équipée par des macs, donc aucun souci de ce point de vue là. Après, pour Windows 10, c'est simplement hérité de MCPE qui n'est disponible que sous Windows 10 et si ils faisaient une version win32 pour Windows 7 et 8.1, ils se retrouveraient obligé a en faire aussi une sur MCPE, chose qui ne serait pas super intéressant pour eux car d'ici un an, presque plus aucun gamer n'aura Windows 7, et les établissements auront aussi commencé a passer sous Windows 10. Et puis de toute façon, malgré ce que dit Microsoft, les clés Windows 7 et Windows 8.1 marchent toujours très bien pour activer Windows 10, j'ai pu le vérifier il y a 2 semaines avec une clé Windows 7 pro qui m'a permis de passer a Windows 10 pro.
Quand au mode de fonctionnement par location, ça me choque pas perso, les établissements fonctionnent déjà comme ça pour tous les logiciels spécifique a l'éducation. Beaucoup d'entre vous ont surement un établissement qui utilise pronote, ce logiciel est facturée en licence a l'année également.
Quand au prix, il me semble pas abusif, car pour une utilisation pendant 5 ans (ce qui me semble déjà énorme comme utilisation), ça coute 25$ par élève, soit 5$ de plus qu'un compte minecraft java. Quand a la licence par "élève", rien n'empêche les établissements de ne pas prendre les comptes par élève mais par poste est de mettre plusieurs élèves sur un compte. De toute façon, en France, je n'ai jamais vu un PC par élève donc un compte par élève, ce serait n'importe quoi. Et pour rappel, dans pas mal de pays l'enseignement est proche de ce qu'on pourrait appeler de l'enseignement privé, donc ce mode de fonctionnement ne me choque pas, on est juste perdant avec le fonctionnement a la française.
Après, par rapport a minecraftEdu que je ne connais pas, je pense que comme c'était un truc indépendant, le contenu devait surement être assez désordonné et tous le monde faisait surement des trucs en parallèle sans concertation. Là, on a peut-être moins de fonctionnalités au départ, mais a terme, tous le contenu produit sur cette plateforme sera centralisé et pour les établissements scolaires, je pense que ce sera plus simple, car j'imagine que minecraftEdu était fait par des gamers sur le fonctionnement gamer. J'imagine que ça fonctionnait avec la version java et forge et une version de minecraft spécifique... imaginez un peu la galère pour des gens qui n'y connaissent rien a minecraft pour installer ça dans des écoles! Là, Microsoft propose une solution clé en main, et je pense franchement que les établissements préfèreront payer le prix fort et avoir une solution clé en main plutôt que de faire des formations spécifiques et galérer a trouver du contenu pour leur plateforme.
Sinon, pour ta question, oui, en théorie c'est faisable, il faut trouver le fichier appx qui sert a faire l'installation a la manière d'un apk sur android. Après, en pratique, presque aucun éditeur ne fournit ses fichiers appx et évidemment, Microsoft n'en fait pas parti. Il y a bien des sites qui distribuent des appx mais je n'ai pas trouvé MCPE dedans. Après, si tu veux t'amuser a chercher...
Quand au mode de fonctionnement par location, ça me choque pas perso, les établissements fonctionnent déjà comme ça pour tous les logiciels spécifique a l'éducation. Beaucoup d'entre vous ont surement un établissement qui utilise pronote, ce logiciel est facturée en licence a l'année également.
Quand au prix, il me semble pas abusif, car pour une utilisation pendant 5 ans (ce qui me semble déjà énorme comme utilisation), ça coute 25$ par élève, soit 5$ de plus qu'un compte minecraft java. Quand a la licence par "élève", rien n'empêche les établissements de ne pas prendre les comptes par élève mais par poste est de mettre plusieurs élèves sur un compte. De toute façon, en France, je n'ai jamais vu un PC par élève donc un compte par élève, ce serait n'importe quoi. Et pour rappel, dans pas mal de pays l'enseignement est proche de ce qu'on pourrait appeler de l'enseignement privé, donc ce mode de fonctionnement ne me choque pas, on est juste perdant avec le fonctionnement a la française.
Après, par rapport a minecraftEdu que je ne connais pas, je pense que comme c'était un truc indépendant, le contenu devait surement être assez désordonné et tous le monde faisait surement des trucs en parallèle sans concertation. Là, on a peut-être moins de fonctionnalités au départ, mais a terme, tous le contenu produit sur cette plateforme sera centralisé et pour les établissements scolaires, je pense que ce sera plus simple, car j'imagine que minecraftEdu était fait par des gamers sur le fonctionnement gamer. J'imagine que ça fonctionnait avec la version java et forge et une version de minecraft spécifique... imaginez un peu la galère pour des gens qui n'y connaissent rien a minecraft pour installer ça dans des écoles! Là, Microsoft propose une solution clé en main, et je pense franchement que les établissements préfèreront payer le prix fort et avoir une solution clé en main plutôt que de faire des formations spécifiques et galérer a trouver du contenu pour leur plateforme.
Sinon, pour ta question, oui, en théorie c'est faisable, il faut trouver le fichier appx qui sert a faire l'installation a la manière d'un apk sur android. Après, en pratique, presque aucun éditeur ne fournit ses fichiers appx et évidemment, Microsoft n'en fait pas parti. Il y a bien des sites qui distribuent des appx mais je n'ai pas trouvé MCPE dedans. Après, si tu veux t'amuser a chercher...

le 02/11/2016 à 08:30
Qu'est-ce que ça m'énerve de lire Tronics qui ressort le coup du numéro de téléphone... mais sérieusement c'est quoi votre problème avec vos informations personnelles qui n'en sont pas...
Il y a des gens qui ne veulent pas créer de compte facebook twitter microsoft ou google... mais juste, juste, à quel moment vous êtes forcés à écrire les informations "personnelles" ?! Jamais, tout ce qui est sur internet vous concernant ne proviendra que de vous, si vous voulez pas leur donner un truc, vous écrivez une connerie sur une adresse mail qui ne donne pas d'indice, et voilà vous avez un compte, magique.
Il y a des gens qui ne veulent pas créer de compte facebook twitter microsoft ou google... mais juste, juste, à quel moment vous êtes forcés à écrire les informations "personnelles" ?! Jamais, tout ce qui est sur internet vous concernant ne proviendra que de vous, si vous voulez pas leur donner un truc, vous écrivez une connerie sur une adresse mail qui ne donne pas d'indice, et voilà vous avez un compte, magique.

le 02/11/2016 à 09:56
@Francoi76 Juste tu dit dans ton dernier commentaire que MCjava est à 20$ mais maintenant il est à 25$, soit 5ans d'abonemment MCEE ^^.

REGOLDO (anonyme)
le 02/11/2016 à 10:30
Pas trés convaincu, je vois mal ce que les enfants peuvent apprendre avec MC Education.

pikachou1999 (anonyme)
le 02/11/2016 à 10:51
encore une liscence qui va finir par être cracké un jour ou l'autre mais sa microsoft ne pourras rien faire il s'en seront prit plein la tête mais bon il l'auront cherché car se type d'abonnement va motivé de plus en plus de gens a cracké alors que c'est mal.

xana-umbrella (anonyme)
le 02/11/2016 à 11:04
Vue sous cette angle je conseillerai au école de passer par minecraft directement avec quelque plugin et le tour sera jouer, sa lui coutera 20€ par mois mais pour toute l'école vue que une grande majorité doive avoir minecraft

hfjhy (anonyme)
le 02/11/2016 à 11:33
J'espère que mon college prendra une licence par élève. Ça a l'air cool.

Le1Connu (anonyme)
le 02/11/2016 à 12:24
Faites pas les ***, qui irait cracker un logiciel d'éducation ?
C'est comme si vous décidiez d'aller vous infiltrer dans vôtre école durant la nuit pour voler le stylo du prof :/
C'est comme si vous décidiez d'aller vous infiltrer dans vôtre école durant la nuit pour voler le stylo du prof :/

Cornichon (anonyme)
le 02/11/2016 à 13:01
Dans le minecraft wiki anglais il y a une page sur le fameux bloc rouge.En fait, il sert à créer sorte de barrière infranchissable qui va de la bedrock à la limite de construction

Le1Connu (anonyme)
le 02/11/2016 à 13:04
PS : j'ai dit le stylo du prof parce que je savais pas quoi dire. (réfléchi trop longtemps, j'aurais pu simplement dire "un livre d'histoire" par exemple)
PPS : pourquoi on peut pas poster 2 coms à la suite sur ce site ?
PPS : pourquoi on peut pas poster 2 coms à la suite sur ce site ?

Cornichon (anonyme)
le 02/11/2016 à 13:13
Et aussi, si vous voulez tester les fonctionnalités de cette version, beaucoup sont disponibles dans la version MCPE 0.16-BUILD 1 UNIQUEMENT (elles ont été supprimées après)via les commandes /give,/setblock et /summon

Tronics (administrateur)
le 02/11/2016 à 17:22
Damien-63: Et comment je fait pour entrer le code de confirmation envoyer par SMS pour dévérouillé le compte stp ? :) Surtout que Microsoft bloque tout les numéros publiques dispo sur internet, "invalide" selon eux. Et un seul test par jour apparement, ensuite fait attendre le lendemain si tu veux entrer un autre numéro. DOnc moi j'ai ma license Minecraft W10 sur un compte microsoft bloqué, je ne peux donc meme pas récup le jeux que j'ai ACHETE. Puisque le numéro de téléphone n'est pas public, tu veux bien me donner le tien stp que je leur donne, tu pourras ensuite m'envoyer le code de confirmation pour dévérouiller le compte :-D
Francois76:
Attention de ne pas confondre Win7/8 et 32bit, ca fait belle lurette que Windows fonctionne en 64bit (depuis win XP qui avait une version 64bit, mais ça s'est surtout généralisé avec Win7). En tout cas, techniquement cela ne poserai aucun problème de faire une version Minecraft PE pour Windows 7 ou 8, puisque Tommo (développeur Mojang) avait confier qu'il développer Minecraft PE sur windows, avant de le compiler spécifiquement pour android et iOS. C'est plus tard qu'une version Win10 est apparu. C'est donc un choix purement politique de la part de Microsoft de ne pas sortir de version Windows 7/8, pour une raison que j'ignore (pour encourager les utilisateurs a migrer sur Windows 10 (équivalent des éclusivités sur console) ? Pour utiliser obliger les joueurs a avoir un compte Microsoft et mieux les pister (Le fameux modèle économique "si c'est gratuit c'est vous le produit, mais sans la gratuité, microsoft gagnant/gagnant ici) ? Ou pour profiter du système de DRM du shop windows 10 ? Ou peut etre un peu de tout ça en même temps, et peut etre meme pour d'autres raisons ?)
Quoi qu'il en soit, contrairement a ce que tu sembles imaginé Windows 10 ne remplacera pas Win 7 partout dans 1ans... D'abord parce que si Microsoft n'a réussit a conquerir "que" 30% des ordinateurs en proposant l'OS gratuitement, avec une énorme campagne marketing, et en l'installant de force chez de nombreuse personnes, ce n'est pas maintenant qu'ils réussiront à l'installer chez les autres, sans pub et de manière payante (du moins officiellement, car tu dis que ça marche toujours en gratuit apparement). Ensuite parce que le monde scolaire (et plus généralement le monde professionel) n'est pas celui de monsieur et madame tout le monde. Je vais prendre l'exemple de l'entreprise que je connais mieux que le monde scolaire, mais les besoins et impératif sont sensiblement les mêmes. Un particulier peut se permettre d'installer un logiciel pour tester, et de s'en satisfaire si cela ne convient pas, pas une entreprise. Une entreprise a besoin de:
- securité, c'est a dire uvoir un système connu et éprouvé, pas une version toute neuve et toute buggé.
- avoir un parc de manichine homogène: toute les machines doivent être identique, pour minimiser les couts de maintenance
- Limité les modifications, car les utilisateurs ne sont pas technicien, et tout changement induit des couts de formation, donc les mises à jour majeure doivent rester limité
Donc non Win10 ne sera pas dans toutes les écoles d'ici l'année prochaine, loin de la, car les couts de maintenance, de migration, de formation serait inenvisageable... encore plus pour l'éducation nationnal qui n'a pas les mêmes budgets qu'une entreprise privée.
Ce n'est pas parce que "ca se fait ailleur" que c'est normal. Ca se fait ailleur car c'est une excelente affaire pour les vendeurs. Ca fait effectivement longtemps que d'autre société ont changer de modèle économique pour passer sur de la location logiciel, photoshop le fait depuis un moment par exemple, alors qu'avant il était possible de l'acheter. On avait le même problème avec le mobile en france, des forfait hors de prix avec mobile "gratuit", c'etait de la location a vie, ou l'acheteur payer un credit sans fin. C'est donc surtout une bonne affaire pour le vendeur, pas pour l'acheteur. Et pour avoir travailler plus de 10ans en partenaria avec Microsoft, je sais que leur modèle économique de vente fonctionnait déjà très bien: Ils vendent leur produit a l'unité, ou via abonnement pour ceux qui veulent se tenir a jour (abonnement MSDN, mais rien n'est obligatoire, c'est au client de choisir en fonction de ses besoins), et il proposent ensuite de payer pour le support technique pour les entreprises: on paye ce qu'on a, pas une location a vie sans qu'ils aient a bouger le petit doigt. Mais tu as raison, c'est une tendance général, toute les entreprises se mettent a la location longue durée (meme les voitures maintenant il devient difficile d'avoir le vrai prix tant les locations a vie sont mise en avant). C'est justement ce que je déplore, et encore plus quand c'est l'argent de nos impots qui servent en engressé une société qui ne paye meme pas ses impots en France...
Minecraft Edu je ne l'ai pas tester non plus, mais je me suis un peu renseigné dans le cadre des news, et non ce n'était pas le bazard, il y avait également un site centrale avec de nombreuses ressources téléchargeable, c'était simplement géré par une société indépendante... avant d'être racheté par Microsoft qui l'a immédiatement fermé après rachat. Donc non ce n'était pas juste un truc de "gamer", c'était un truc très sérieux, fait par des professionelle de l'éducation, et bien adapté, avec infiniement plus d'outis spécialisé ajouté par le mod que ce que propose MCEE. Microsoft aurait pu developper cette outils pour le rendre encore mieux, le mettre en avant, en faire la promotion... surtout que l'outils fonctionnait sur toute les plateformes (y compris Win 7, 8 ;-) Mais non, ils l'ont fermé. Dommage.
Enfin, merci pour l'astuce des appx, ça a as l'air simple, mais jpeu toujours faire des tests et voir si on peut les recup, pourquoi pas faire un compte bidon sur une VM pour récup l'appx via le shop (si c'est possible ?), pour ensuite l'installer ailleur... encore que, avec leur connerie de DRM pas sur que ca marche... Je ne suis pas près d'aimer la version PE/W10 moi :-( Il est loin le temps de l'ouverture et la facilité d'accés de la version Java :(
Francois76:
Attention de ne pas confondre Win7/8 et 32bit, ca fait belle lurette que Windows fonctionne en 64bit (depuis win XP qui avait une version 64bit, mais ça s'est surtout généralisé avec Win7). En tout cas, techniquement cela ne poserai aucun problème de faire une version Minecraft PE pour Windows 7 ou 8, puisque Tommo (développeur Mojang) avait confier qu'il développer Minecraft PE sur windows, avant de le compiler spécifiquement pour android et iOS. C'est plus tard qu'une version Win10 est apparu. C'est donc un choix purement politique de la part de Microsoft de ne pas sortir de version Windows 7/8, pour une raison que j'ignore (pour encourager les utilisateurs a migrer sur Windows 10 (équivalent des éclusivités sur console) ? Pour utiliser obliger les joueurs a avoir un compte Microsoft et mieux les pister (Le fameux modèle économique "si c'est gratuit c'est vous le produit, mais sans la gratuité, microsoft gagnant/gagnant ici) ? Ou pour profiter du système de DRM du shop windows 10 ? Ou peut etre un peu de tout ça en même temps, et peut etre meme pour d'autres raisons ?)
Quoi qu'il en soit, contrairement a ce que tu sembles imaginé Windows 10 ne remplacera pas Win 7 partout dans 1ans... D'abord parce que si Microsoft n'a réussit a conquerir "que" 30% des ordinateurs en proposant l'OS gratuitement, avec une énorme campagne marketing, et en l'installant de force chez de nombreuse personnes, ce n'est pas maintenant qu'ils réussiront à l'installer chez les autres, sans pub et de manière payante (du moins officiellement, car tu dis que ça marche toujours en gratuit apparement). Ensuite parce que le monde scolaire (et plus généralement le monde professionel) n'est pas celui de monsieur et madame tout le monde. Je vais prendre l'exemple de l'entreprise que je connais mieux que le monde scolaire, mais les besoins et impératif sont sensiblement les mêmes. Un particulier peut se permettre d'installer un logiciel pour tester, et de s'en satisfaire si cela ne convient pas, pas une entreprise. Une entreprise a besoin de:
- securité, c'est a dire uvoir un système connu et éprouvé, pas une version toute neuve et toute buggé.
- avoir un parc de manichine homogène: toute les machines doivent être identique, pour minimiser les couts de maintenance
- Limité les modifications, car les utilisateurs ne sont pas technicien, et tout changement induit des couts de formation, donc les mises à jour majeure doivent rester limité
Donc non Win10 ne sera pas dans toutes les écoles d'ici l'année prochaine, loin de la, car les couts de maintenance, de migration, de formation serait inenvisageable... encore plus pour l'éducation nationnal qui n'a pas les mêmes budgets qu'une entreprise privée.
Ce n'est pas parce que "ca se fait ailleur" que c'est normal. Ca se fait ailleur car c'est une excelente affaire pour les vendeurs. Ca fait effectivement longtemps que d'autre société ont changer de modèle économique pour passer sur de la location logiciel, photoshop le fait depuis un moment par exemple, alors qu'avant il était possible de l'acheter. On avait le même problème avec le mobile en france, des forfait hors de prix avec mobile "gratuit", c'etait de la location a vie, ou l'acheteur payer un credit sans fin. C'est donc surtout une bonne affaire pour le vendeur, pas pour l'acheteur. Et pour avoir travailler plus de 10ans en partenaria avec Microsoft, je sais que leur modèle économique de vente fonctionnait déjà très bien: Ils vendent leur produit a l'unité, ou via abonnement pour ceux qui veulent se tenir a jour (abonnement MSDN, mais rien n'est obligatoire, c'est au client de choisir en fonction de ses besoins), et il proposent ensuite de payer pour le support technique pour les entreprises: on paye ce qu'on a, pas une location a vie sans qu'ils aient a bouger le petit doigt. Mais tu as raison, c'est une tendance général, toute les entreprises se mettent a la location longue durée (meme les voitures maintenant il devient difficile d'avoir le vrai prix tant les locations a vie sont mise en avant). C'est justement ce que je déplore, et encore plus quand c'est l'argent de nos impots qui servent en engressé une société qui ne paye meme pas ses impots en France...
Minecraft Edu je ne l'ai pas tester non plus, mais je me suis un peu renseigné dans le cadre des news, et non ce n'était pas le bazard, il y avait également un site centrale avec de nombreuses ressources téléchargeable, c'était simplement géré par une société indépendante... avant d'être racheté par Microsoft qui l'a immédiatement fermé après rachat. Donc non ce n'était pas juste un truc de "gamer", c'était un truc très sérieux, fait par des professionelle de l'éducation, et bien adapté, avec infiniement plus d'outis spécialisé ajouté par le mod que ce que propose MCEE. Microsoft aurait pu developper cette outils pour le rendre encore mieux, le mettre en avant, en faire la promotion... surtout que l'outils fonctionnait sur toute les plateformes (y compris Win 7, 8 ;-) Mais non, ils l'ont fermé. Dommage.
Enfin, merci pour l'astuce des appx, ça a as l'air simple, mais jpeu toujours faire des tests et voir si on peut les recup, pourquoi pas faire un compte bidon sur une VM pour récup l'appx via le shop (si c'est possible ?), pour ensuite l'installer ailleur... encore que, avec leur connerie de DRM pas sur que ca marche... Je ne suis pas près d'aimer la version PE/W10 moi :-( Il est loin le temps de l'ouverture et la facilité d'accés de la version Java :(

le 02/11/2016 à 17:37
@Tronics C'est une bonne solution de demander à quelqu'un d'autre pour avoir ton code de sécurité par sms, autant demander à des amis ou des proches en effet :) Désolé et j'avais pas pensé qu'il était possible qu'un numéro ne soit pas valide...

framasoftUser (anonyme)
le 02/11/2016 à 18:17
juste aller voire ! https://framinetest.org/

Francois76 (auteur)
le 02/11/2016 à 20:50
@tronics
Par rapport a Windows 10, si il n'est que a 30% d'utilisation, c'est parce que une majorité écrasante de PC sont des PC d'entreprises et d'une part ces PC n'étaient pas concernés par la mise a jour gratuite, et d'autre part, les PC en entreprise ont un certain cycle de renouvellement et ce ne sont pas les avances de Microsoft aux entreprises pour les encourager a presser le pas qui vont faire changer ça, et ça rejoint d'ailleurs ce que tu dis. Néanmoins, d'après les prévisions de l'observatoire Gartner, les migrations des entreprises vont commencer en 2017, et ce n'est pas une surprise pour deux raisons. Déjà parce que lorsque Windows 7 est sorti fin 2009, les migrations des entreprises ont commencées fin 2011-début 2012, soit 2 ans après la sortie de celui-ci, et 2017 sera 2 ans après la sortie de Windows 10. C'est d'ailleurs aussi ça qui explique l'échec de Windows 8 qui est sorti lorsque tous le monde avait programmé son passage vers Windows 7. L'autre raison, et elle concernera particulièrement les établissements scolaires, c'est le fait que la vente de PC classique est en chute libre depuis quelques années face aux ventes de PC convertibles, et pour le coup, même en entreprise, j'envisage mal une utilisation de Windows 7 sur ces machines étant donné que cet OS est absolument atroce en utilisation tactile. Les écoles ne feront pas exception et s'équipent désormais davantage en convertible et en tablette qu'en PC traditionnel, donc oui, je maintiens ce que je disais sur l'adoption des OS, oui, Windows 10 commencera a s'installer en entreprise et dans les établissements (j'ai pas non plus dit que ça deviendra l'OS le plus utilisé ;) ) et quoi qu'il en soit, ça n'effraiera plus personne de migrer un PC d'établissement scolaire sous Windows 10 pour qu'il accueille MCEE. J'ajoute également que lors de la 1ere beta de la 0.16, on a constaté qu'ils avaient oublié les éléments de MCEE, preuve que MCEE pourrait très bien fonctionner sur android, ce qui éliminerait encore plus le faux problème d'incompatibilité Windows 7-8.
Sinon, pour revenir sur MCEE lui même, après avoir revu le site web, je me suis rendu compte que j'avais oublié un point assez important, mais qui est pas très explicité sur la page d'accueil: la présence d'un panneau de contrôle enseignant. En gros, c'est a peu près comme une console d'un serveur associé à une dynmap, vous avez également des contrôles rapides, qu'on peut assimiler a des gamerules. Le lien vers un screen que j'ai fait ici: http://imgur.com/AqySUCm si tu peux l'intégrer a l'article, tronics, je pense que ça peut être intéressant.
Sinon, il semble que j'ai fait une erreur dans l'article sur la version de mac OS requise, j'ai mis el capitan car c'était la version nécessaire pour l'early access, mais maintenant, le site semble indiquer que la version requise est mac OS sierra, la toute dernière version.
Sinon, tronics, as tu pensé aux cartes prépayés pour avoir un numéro de téléphone a donner à Microsoft?
Par rapport a Windows 10, si il n'est que a 30% d'utilisation, c'est parce que une majorité écrasante de PC sont des PC d'entreprises et d'une part ces PC n'étaient pas concernés par la mise a jour gratuite, et d'autre part, les PC en entreprise ont un certain cycle de renouvellement et ce ne sont pas les avances de Microsoft aux entreprises pour les encourager a presser le pas qui vont faire changer ça, et ça rejoint d'ailleurs ce que tu dis. Néanmoins, d'après les prévisions de l'observatoire Gartner, les migrations des entreprises vont commencer en 2017, et ce n'est pas une surprise pour deux raisons. Déjà parce que lorsque Windows 7 est sorti fin 2009, les migrations des entreprises ont commencées fin 2011-début 2012, soit 2 ans après la sortie de celui-ci, et 2017 sera 2 ans après la sortie de Windows 10. C'est d'ailleurs aussi ça qui explique l'échec de Windows 8 qui est sorti lorsque tous le monde avait programmé son passage vers Windows 7. L'autre raison, et elle concernera particulièrement les établissements scolaires, c'est le fait que la vente de PC classique est en chute libre depuis quelques années face aux ventes de PC convertibles, et pour le coup, même en entreprise, j'envisage mal une utilisation de Windows 7 sur ces machines étant donné que cet OS est absolument atroce en utilisation tactile. Les écoles ne feront pas exception et s'équipent désormais davantage en convertible et en tablette qu'en PC traditionnel, donc oui, je maintiens ce que je disais sur l'adoption des OS, oui, Windows 10 commencera a s'installer en entreprise et dans les établissements (j'ai pas non plus dit que ça deviendra l'OS le plus utilisé ;) ) et quoi qu'il en soit, ça n'effraiera plus personne de migrer un PC d'établissement scolaire sous Windows 10 pour qu'il accueille MCEE. J'ajoute également que lors de la 1ere beta de la 0.16, on a constaté qu'ils avaient oublié les éléments de MCEE, preuve que MCEE pourrait très bien fonctionner sur android, ce qui éliminerait encore plus le faux problème d'incompatibilité Windows 7-8.
Sinon, pour revenir sur MCEE lui même, après avoir revu le site web, je me suis rendu compte que j'avais oublié un point assez important, mais qui est pas très explicité sur la page d'accueil: la présence d'un panneau de contrôle enseignant. En gros, c'est a peu près comme une console d'un serveur associé à une dynmap, vous avez également des contrôles rapides, qu'on peut assimiler a des gamerules. Le lien vers un screen que j'ai fait ici: http://imgur.com/AqySUCm si tu peux l'intégrer a l'article, tronics, je pense que ça peut être intéressant.
Sinon, il semble que j'ai fait une erreur dans l'article sur la version de mac OS requise, j'ai mis el capitan car c'était la version nécessaire pour l'early access, mais maintenant, le site semble indiquer que la version requise est mac OS sierra, la toute dernière version.
Sinon, tronics, as tu pensé aux cartes prépayés pour avoir un numéro de téléphone a donner à Microsoft?

Joueur (anonyme)
le 03/11/2016 à 00:59
Même si les écoles passent en Win10, pensez-vous vraiment que MCEE sera utilisé en abondance dans le milieu éducatif? Pourquoi un jeu comme Minecraft serait mieux pour apprendre qu'une leçon traditionnelle? On sait tous qu'on apprend mieux par le divertissement, mais cela n'est valable QUE si le divertissement a un lien avec l'enseignement. Par exemple, si on fait un jeu de calcul, il sera plus efficace pour enseigner les maths qu'un cours.
Mais MCEE n'est pas lié à la pédagogie. Il n'est pas plus efficace qu'un prof et rend dépendant d'une entreprise friande de données personnelles. Imaginez que Microsoft récupère les résultats de chaque enfant et peut connaître leur progression, c'est honteux qu'une entreprise fasse ça (d'autant plus que les élèves ne décident pas qu'on espionne leur scolarité, c'est leur école qui leur impose). De plus, Microsoft en profite pour faire de la vente forcée avec l'obligation d'installer Office 365, logiciel qui, je suppose, n'intervient même pas dans le fonctionnement de MCEE.
Après il y en a toujours pour dire que les supports électroniques évitent le gaspillage de papier et donc qu'ils préservent les forêts. Pfff... En termes d'écologie, mieux vaux abattre un arbre que de fabriquer un ordinateur (il faut plus d'énergie que pour fabriquer une voiture!!!!!!!), qui tournera en plus avec le nucléaire.
Si après ça des écoles choisissent d'utiliser cette plateforme, je n'y mettrai pas mes enfants. On a prouvé scientifiquement qu'apprendre aux enfants à écrire à la main permet de développer beaucoup plus rapidement les facultés intellectuelles, de faire beaucoup moins de fautes d'orthographe et de syntaxe que ceux qui apprennent dès leur plus jeune âge à se servir d'une machine. Ainsi les écoles ayant adopté l'apprentissage par machine uniquement aux USA constatent une nette baisse du niveau d'apprentissage. Favoriser l'environnement virtuel dans l'éducation n'est donc pas un progrès, mais bel et bien une régression!
De quoi donner à réflechir sur le bien-fondé de MCEE et son utilité réelle...
... autre que de rapporter des sous à une société américaine
Mais MCEE n'est pas lié à la pédagogie. Il n'est pas plus efficace qu'un prof et rend dépendant d'une entreprise friande de données personnelles. Imaginez que Microsoft récupère les résultats de chaque enfant et peut connaître leur progression, c'est honteux qu'une entreprise fasse ça (d'autant plus que les élèves ne décident pas qu'on espionne leur scolarité, c'est leur école qui leur impose). De plus, Microsoft en profite pour faire de la vente forcée avec l'obligation d'installer Office 365, logiciel qui, je suppose, n'intervient même pas dans le fonctionnement de MCEE.
Après il y en a toujours pour dire que les supports électroniques évitent le gaspillage de papier et donc qu'ils préservent les forêts. Pfff... En termes d'écologie, mieux vaux abattre un arbre que de fabriquer un ordinateur (il faut plus d'énergie que pour fabriquer une voiture!!!!!!!), qui tournera en plus avec le nucléaire.
Si après ça des écoles choisissent d'utiliser cette plateforme, je n'y mettrai pas mes enfants. On a prouvé scientifiquement qu'apprendre aux enfants à écrire à la main permet de développer beaucoup plus rapidement les facultés intellectuelles, de faire beaucoup moins de fautes d'orthographe et de syntaxe que ceux qui apprennent dès leur plus jeune âge à se servir d'une machine. Ainsi les écoles ayant adopté l'apprentissage par machine uniquement aux USA constatent une nette baisse du niveau d'apprentissage. Favoriser l'environnement virtuel dans l'éducation n'est donc pas un progrès, mais bel et bien une régression!
De quoi donner à réflechir sur le bien-fondé de MCEE et son utilité réelle...
... autre que de rapporter des sous à une société américaine

TroisPetitPoint (anonyme)
le 03/11/2016 à 02:23
Sa a l'air pas mal :3

SuperT (anonyme)
le 03/11/2016 à 11:42
Quelle école dans le monde va se servir ce ça ??
C'est sûr que c'est pas en France qu'on verra s'en servir.
C'est sûr que c'est pas en France qu'on verra s'en servir.

Le_mage (anonyme)
le 03/11/2016 à 16:52
Slt, vous faîte tous une histoire sur windows 10, alors que le sujet est ce MCEE (et pas windows)...
... Au final, je n'ai pas compris quel est l'intérêt de ce logiciel pour des écoles en dehors de se prendre (virtuellement) en photo, et d'avoir des tableaux in game où on peut écrire. Mais on peut aussi écrire sur de vrais tableaux sans avoir besoin d'un ordinateur !
... bref après lecture de cet article, j'ai l'impression qu'il ne sert à rien ce logiciel.
... Au final, je n'ai pas compris quel est l'intérêt de ce logiciel pour des écoles en dehors de se prendre (virtuellement) en photo, et d'avoir des tableaux in game où on peut écrire. Mais on peut aussi écrire sur de vrais tableaux sans avoir besoin d'un ordinateur !
... bref après lecture de cet article, j'ai l'impression qu'il ne sert à rien ce logiciel.

le_mage (anonyme)
le 03/11/2016 à 23:33
ai quero fazer sexo
alguen quer chupar a minha perereca?
alguen quer chupar a minha perereca?

Tronics (administrateur)
le 04/11/2016 à 01:28
@Le_mage Oui a chaque fois qu'on parle de la version PE on arrive jamais a se mettre d'accord Francois76 et moi lol, mais c'est pas plus mal, ça permet d'avoir une vision plus globale de la planète Minecraft et de toute ses variantes, Francois76 connaissant bien les versions PE et derrivé, moi plus la version PC.
@Francois76 : J'ai pas compris ton histoire de tactile sur windows 7 pour l'entreprise. Perso j''ai un écran tactile sur windows 7 pour mes activités de LJ, et ça marche bien, pas de soucis particulier. Par contre, ma vrai interrogation, c'est: meme si c'était effectivement le cas: et alors ? Autant le tactile c'est bien pour Mme Michu qui veut conculté ma météo dans son canapé sur sa tablette ou pour jouer à Candy Crush en attendant le bus, mais dans le monde de l'entreprise je vois pas une seule seconde l'interet ... sur tablette ok, sur PC ça n'a aucun interet, c'est lent, fatiguant, totalement improductif. Oui il y a des raisons de passer a W10 (les mises à jour de sécurité par exemple), mais pour moi le tactile n'est clariement pas un motif qui pourrait poussé dans ce sens.
Sinon pour ton idée de carte prépayé c'est pas bête, c'est malheureux de devoir en arriver la... mais c'est probablement la meilleur solution. Aujourd'hui tous les géants imposent un num de tel (google, facebook, microsoft, etc)... pour facebook j'ai pas de compte, donc c'est pas un soucis, pour microsoft j'avais un compte... qu'ils m'ont fermé, donc tant pis, ca me gave mais tant pis (compte qui me servait a aller a leur conférence, tant pis j'y vais plus, de toute façon c'était devenu trop publicitaire :-/ ), pour google pour l'instant j'ai reussit a contourner toutes les demandes de numéro de téléphone et a débloquer le compte sans fournir de numéro, mais pas sur que ça fonctionnera toujours... Une chose est sur, c'est que jamais de la vie ils auront mon numéro de téléphone, j'ai la chance de n'avoir aucune pub qui m'appel, j'aimerai que ça dure.
@Francois76 : J'ai pas compris ton histoire de tactile sur windows 7 pour l'entreprise. Perso j''ai un écran tactile sur windows 7 pour mes activités de LJ, et ça marche bien, pas de soucis particulier. Par contre, ma vrai interrogation, c'est: meme si c'était effectivement le cas: et alors ? Autant le tactile c'est bien pour Mme Michu qui veut conculté ma météo dans son canapé sur sa tablette ou pour jouer à Candy Crush en attendant le bus, mais dans le monde de l'entreprise je vois pas une seule seconde l'interet ... sur tablette ok, sur PC ça n'a aucun interet, c'est lent, fatiguant, totalement improductif. Oui il y a des raisons de passer a W10 (les mises à jour de sécurité par exemple), mais pour moi le tactile n'est clariement pas un motif qui pourrait poussé dans ce sens.
Sinon pour ton idée de carte prépayé c'est pas bête, c'est malheureux de devoir en arriver la... mais c'est probablement la meilleur solution. Aujourd'hui tous les géants imposent un num de tel (google, facebook, microsoft, etc)... pour facebook j'ai pas de compte, donc c'est pas un soucis, pour microsoft j'avais un compte... qu'ils m'ont fermé, donc tant pis, ca me gave mais tant pis (compte qui me servait a aller a leur conférence, tant pis j'y vais plus, de toute façon c'était devenu trop publicitaire :-/ ), pour google pour l'instant j'ai reussit a contourner toutes les demandes de numéro de téléphone et a débloquer le compte sans fournir de numéro, mais pas sur que ça fonctionnera toujours... Une chose est sur, c'est que jamais de la vie ils auront mon numéro de téléphone, j'ai la chance de n'avoir aucune pub qui m'appel, j'aimerai que ça dure.

Porcy (anonyme)
le 05/11/2016 à 18:45
Apparemment plusieurs personnes ne connaissent pas la touche F2. Ça peut très bien servir d'appareil photo...

Solarius (anonyme)
le 06/11/2016 à 15:47
Je souhaite rebondir sur le commentaire de Tronics : "cela ne coute rien a Microsoft qu'il y ai un seul élève ou 500, cela ne coute rien a Microsoft que le logiciel soit utiliser 1ans ou 20ans, un mode par location n'a donc aucune justification"
Alors en réalité c'est faux. D'après ce que j'ai compris, c'est Microsoft qui fait tourner les serveurs utilisés par MCEE. Donc oui, 500 élèves ça leur coûte plus que 1, et 20 ans ça leur coûte plus que 20.
Je ne dis pas que j'approuve le modèle, mais oui la location est justifiée.
Si ça vous intéresse, j'ai ici une vidéo où je donne mon avis sur MCEE. Il s'agit de la version Bêta, mais apparemment ça n'a pas vraiment changé depuis la Bêta :
https://www.youtube.com/watch?v=Jg1JHkZG-JM&list=PLFzxh5I5QvAlXINzu2NGEFi0U1ogyIdE7
Alors en réalité c'est faux. D'après ce que j'ai compris, c'est Microsoft qui fait tourner les serveurs utilisés par MCEE. Donc oui, 500 élèves ça leur coûte plus que 1, et 20 ans ça leur coûte plus que 20.
Je ne dis pas que j'approuve le modèle, mais oui la location est justifiée.
Si ça vous intéresse, j'ai ici une vidéo où je donne mon avis sur MCEE. Il s'agit de la version Bêta, mais apparemment ça n'a pas vraiment changé depuis la Bêta :
https://www.youtube.com/watch?v=Jg1JHkZG-JM&list=PLFzxh5I5QvAlXINzu2NGEFi0U1ogyIdE7

tuto (anonyme)
le 07/11/2016 à 19:54
mec ta de skin

le 08/11/2016 à 21:56
C'est bien l'éducation mais quand il parle d'éducation, de quoi s'agit-il ?? Les élève apprenne quoi ?

le 06/04/2017 à 11:34
Bonjour, vos commentaires sont intéressants. Je suis enseignant en Bretagne et j'utilise Minecraft avec mes élèves depuis 3 ans. Si vous voulez en savoir plus et voir l'intérêt en classe vous pouvez consulter mon blog : http://budwhite72.legtux.org/. J'ai aussi un compte Twitter sur lequel je publie régulièrement des infos sur Minecraft dans l'éducation : @StephaneCloatre. Pour finir, un panorama de l'énorme potentiel de ce jeu dans un diaporama que j'ai présenté en conférence : http://i.microsoft.fr/cdn/education/2017/conference-Minecraft-Eduspot-09032017.pdf
Vous devez être connecté pour laisser un commentaire.

Minecraft Education Edition officiellement lancé :